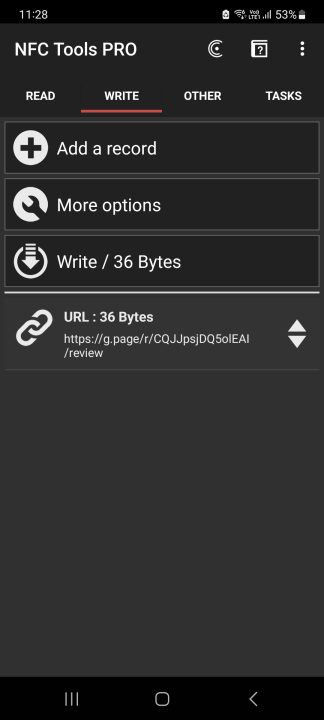Programming NFC Tags
Louie Manalo2023-11-17T07:21:13+11:00Programming NFC Tags
Programming NFC tags is more simple than you think. This page guides you how to program basic data such a website, phone number and more using a mobile app. In this guide, we use an app called NFC Tools. Our test phone is a Samsung S20.
The First Steps
- Your phone must have NFC to program NFC tags. It also needs to be turned on. iPhone has this feature already turned on. Android phones must have NFC turned on. It's commonly found under 'Connections' in the setting menu.
- Download and install the app called NFC Tools in Google Playstore or Apple's App store. After installing it, go ahead and open the app.
- Have your NFC tag ready. It must be unrecorded and not secured in any way.
Memory Capacity
Every NFC chip has a memory capacity. Some have more than others. Not all NFC chips are read by smartphones. We only offer NFC chips that are read by smartphones. See below the maximum usable user memory for the NTAG Series chip by NXP.
NTAG213
144 Bytes
NTAG215
504 Bytes
NTAG216
888 Bytes
Read Range & Target Area
Read range is the distance between your phone’s NFC reader to the NFC tag. Average range is between 0-20mm. Tags with a larger antenna may increase the range up to 40mm.
Plug and play devices such as NFC readers connected to a desktop PC have a much longer read range. These devices may reach the maximum read range of up to 100mm. This is the read limit for NFC tags.
Larger tags with big antennas have a bigger target area so a successful interaction is increased. However, the time to read may take little bit longer such a second or two.
Phone's Antenna Location
Lining up the phone’s NFC reader is important for a successful NFC tag interaction.
Android phones’ location is in the middle to lower back.
iPhone is located at the top.
Smaller tags with a small antenna need the phone to be directly on top without any distance in between. The small size is convenient when space is limited but read range is decreased.
Getting It Right
A little planning goes a long way when programming. Try and keep the records appropriate for the particular tag. Most tags perform best when executing single tasks such as launching a website.
Some tags benefit from having multi records. For example, our peTTag™ benefits from multi records because they need to store more information on how to contact the pet’s owner and find the address of the lost pet. Business type tags also may need various touch points such as website address, support phone number or ways to contact to them so they need multiple records.
Single Webpage (URL)
This example instructs you how program a webpage.
- OPEN NFC Tools
- SELECT WRITE tab (second tab on the top) > opens a new menu
- SELECT Add a record > opens new menu
- SELECT URL/URI Add a URL record > opens new window
- SELECT the right protocol from the drop down options (this is the prefix before the URL). The most common is https:// for secured websites
- SELECT & TYPE in the URL address on the field located on the right (you must get this correct). Exclude the protocol
- SELECT OK > opens a new window (you will now see the record that will be programmed and the amount of memory it takes)
- SELECT Write >opens a pop up window
- APPROACH the tag. You must be directly on top of it
- WAIT for visual and audible confirmation the programming was a success > a new window pops out tell you if it was a success
- SELECT OK
- EXIT the app
- APPROACH the NFC tag making sure your phone’s antenna is close to the tag
- WAIT briefly for the website to launch (you may have to select the default phone service that launches the website because several app in your may are able to open a website such as Google Chrome, Samsung Internet, Firefox or any other web browser)
- SUCCESS!
Website Record List
Google Review Webpage
This example instructs you how to program your Google Review stand, tag and card. It’s the same process as programming a URL.
You first need to create a Google account to receive reviews. Click on the button below for instructions.
When or if you already have an account, find your business on Google. Click on the button below for instructions
When you find your Google review URL, have this handy. You will need to copy the link.
Now proceed to programming the URL below.
- OPEN NFC Tools
- SELECT WRITE tab (second tab on the top) > opens a new menu
- SELECT Add a record > opens new menu
- SELECT URL/URI Add a URL record > opens new window
- SELECT the right protocol from the drop down options (this is the prefix before the URL). The most common is https:// for secured websites
- SELECT & TYPE in the URL address on the field located on the right (you must get this correct). Exclude the protocol
- SELECT OK > opens a new window (you will now see the record that will be programmed and the amount of memory it takes)
- SELECT Write >opens a pop up window
- APPROACH the tag. You must be directly on top of it
- WAIT for visual and audible confirmation the programming was a success > a new window pops out tell you if it was a success
- SELECT OK
- EXIT the app
- APPROACH the NFC tag making sure your phone’s antenna is close to the tag
- WAIT briefly for the website to launch (you may have to select the default phone service that launches the website because several app in your may are able to open a website such as Google Chrome, Samsung Internet, Firefox or any other web browser)
- SUCCESS!
Webpage Record List
Single Text
This example instructs you how program a text.
- OPEN NFC Tools
- SELECT WRITE tab (second tab on the top) > opens a new menu
- SELECT Add a record > opens new menu
- SELECT Text Add a text record > opens new window
- SELECT & TYPE in the text
- SELECT OK > opens a new window (you will now see the record that will be programmed and the amount of memory it takes)
- SELECT Write >opens a pop up window
- APPROACH the tag. You must be directly on top of it
- WAIT for visual and audible confirmation the programming was a success > a new window pops out tell you if it was a success
- SELECT OK
- EXIT the app
- APPROACH the NFC tag making sure your phone’s antenna is close to the tag
- WAIT briefly for the text to show in your screen
- SUCCESS!
Text Record List
Single Phone Number
This example instructs you how program a phone number.
- OPEN NFC Tools
- SELECT WRITE tab (second tab on the top) > opens a new menu
- SELECT Add a record > opens new menu
- SELECT Phone Number Add a phone number > opens new window
- SELECT & TYPE in the phone number OR SELECT the icon on the right and choose a contact in your phone
- SELECT OK > opens a new window (you will now see the record that will be programmed and the amount of memory it takes)
- SELECT Write >opens a pop up window
- APPROACH the tag. You must be directly on top of it
- WAIT for visual and audible confirmation the programming was a success > a new window pops out tell you if it was a success
- SELECT OK
- EXIT the app
- APPROACH the NFC tag making sure your phone’s antenna is close to the tag
- WAIT briefly for the interaction > the number may be dialled automatically OR you are shown available options in your screen (certain apps are able to call phone numbers and the reason why you are seeing different options) > SELECT the app you want to use
- SUCCESS!
Phone Number Record List
An Address
This example instructs you how program an address
- OPEN NFC Tools
- SELECT WRITE tab (second tab on the top) > opens a new menu
- SELECT Add a record > opens new menu
- SELECT Address Add a new address > opens new window
- SELECT & TYPE in the full address (example: 13 Bardsley Circuit, ROUSE HILL NSW 2155, Australia). Make sure the address is correct. Use Google Maps as a guide to see how the target address is listed.
- SELECT OK > opens a new window (you will now see the record that will be programmed and the amount of memory it takes)
- SELECT Write >opens a pop up window
- APPROACH the tag. You must be directly on top of it
- WAIT for visual and audible confirmation the programming was a success > a new window pops out tell you if it was a success
- SELECT OK
- EXIT the app
- APPROACH the NFC tag making sure your phone’s antenna is close to the tag
- WAIT briefly for the interaction > the address may be launched automatically by a default app OR you are shown available options in your screen (certain apps are able to launch an address and the reason why you are seeing different options) > SELECT the app you want to use
- SUCCESS!
Address Record List
Program Multiple Records
It’s possible to program multiple records in a single tag. It depends how much memory the NFC tag has. The app show you how much memory you are using when programming. Use this as a guide. If you have gone over, the app notifies you and won’t program the tag.
- PLAN which records you want to program
- SEPARATE the records with a TEXT record to keep it clean and easier to navigate
- WRITE the first record (TEXT) such as Give Us A call
- WRITE the second record (PHONE NUMBER)
- WRITE the third record (TEXT) such as Visit Our Website
- WRITE the fourth record (URL)
- CONTINUE with this process until you are satisfied
- EXIT the app
- APPROACH the NFC tag making sure your phone’s antenna is close to the tag
- WAIT briefly for the interaction > the list of options are displayed in your screen > SELECT which option you want to launch (certain apps are able to execute a number of tasks and the reason why you are seeing different options)
- SUCCESS!
Multi Record List Sample
peTTag™ Sample Programming
Our older peTTag™ models use the NTAG216 chip so it stores more records.
The new eTTa™ custom NFC tags only use the NTAG213 chip so only a maximum of 2 records are possible.
Follow the steps to creating a multi record tag. Customise to your needs.
- PLAN which records you want to program
- SEPARATE the records with a TEXT record to keep it clean and easier to navigate
- WRITE the first record (TEXT) such as Give My Pawrent A Call
- WRITE the second record (PHONE NUMBER)
- WRITE the third record (TEXT) such as Find My Home
- WRITE the fourth record (Address)
- CONTINUE with this process until you are satisfied
- EXIT the app
- APPROACH the NFC tag making sure your phone’s antenna is close to the tag
- WAIT briefly for the interaction > the list of options are displayed in your screen > SELECT which option you want to launch (certain apps are able to execute a number of tasks and the reason why you are seeing different options)
- SUCCESS!
Securing NFC Tags
There are two ways to secure NFC tags.
The first is permanent secure. The tag becomes a read only tag. This is a one way process and can’t be undone. No further data changes is possible.
The second is password secure. This options allows you to make changes to the data in the future. If you selected password secure in your order, you need to unsecure it before programming any data.
Permanent Lock
- OPEN NFC Tools App
- SELECT OTHER tab (third tab at the top)
- SELECT Lock tag > a pop up window opens warning you about the irreversible process
- SELECT Yes
- APPROACH the NFC tag making sure your phone’s antenna is close to the tag
- WAIT for a visual and audible confirmation the programming was a success > a new window pops out tell you if it was a success
- SUCCESS!
Password Lock
- OPEN NFC Tools App
- SELECT OTHER tab (third tab at the top)
- SELECT Set password > a pop up window opens informing you about process
- SELECT the password field and TYPE your password (we suggest writing it down including the cases of the letters)
- SELECT OK
- APPROACH the NFC tag making sure your phone’s antenna is close to the tag
- WAIT for a visual and audible confirmation the programming was a success > a new window pops out tell you if it was a success
- SUCCESS!
Removing Password Lock
- OPEN NFC Tools App
- SELECT OTHER tab (third tab at the top)
- SELECT Remove password > a pop up window opens
- SELECT the password field and TYPE your password (pay attention to the letter cases and spaces)
- SELECT OK
- APPROACH the NFC tag making sure your phone’s antenna is close to the tag
- WAIT for a visual and audible confirmation the programming was a success > a new window pops out tell you if it was a success
- SUCCESS!
Rewriting New Data
For best results, we recommend a 3 step process.
Make sure the tag is not secured by a password or permanently locked.
The first is to erase the current records.
Second step is to format the memory.
Third step is to rewrite the new data.
1. Erase Records
- OPEN NFC Tools App
- SELECT OTHER tab (third tab at the top)
- SELECT Erase Tag > a pop up window opens showing you to approach the tag
- APPROACH the NFC tag making sure your phone’s antenna is close to the tag
- WAIT for a visual and audible confirmation the programming was a success > a new window pops out tell you if it was a success
- SUCCESS!
2. Format Memory
- OPEN NFC Tools App
- SELECT OTHER tab (third tab at the top)
- SELECT Format memory > a pop up window opens showing you to approach the tag
- APPROACH the NFC tag making sure your phone’s antenna is close to the tag
- WAIT for a visual and audible confirmation the programming was a success > a new window pops out tell you if it was a success
- SUCCESS!
3. Rewrite New Data
- Follow any of the instructions above. For example, if you wanted to program your Google review page, you need to follow the steps for ‘Single Webpage’.
Programming Limitations
There a few programming limitations.
- Not all records are supported by iPhones such as vCard and text
- A multi record tag doesn’t support a vCard record
- The types of records you are able to program is limited by the app you use